Dear Students,
You may use your laptop or tablet or smartphone to login to ISOVLE portal (isovle.net). Please make sure you are connected with internet that has good bandwidth to support live video streaming.
It is recommended that you use either the Chrome or Firefox browser.
Please take few minutes to watch this video to understand the live webinar
interface:
After ensuring your device is connected to internet, please follow these steps:
1. Login to https://isovle.net, using your GR number with school code (For ISM the school code is ‘01’, for other schools please see this link: https://isovle.net/images-add/code.png) For example, if your GR number is 1234, and you are from ISM, your username will be 011234. If your DOB is 21st March 2009, your password will be 21032009. Enter these details on the top right of the page as in the figure below (step 1):
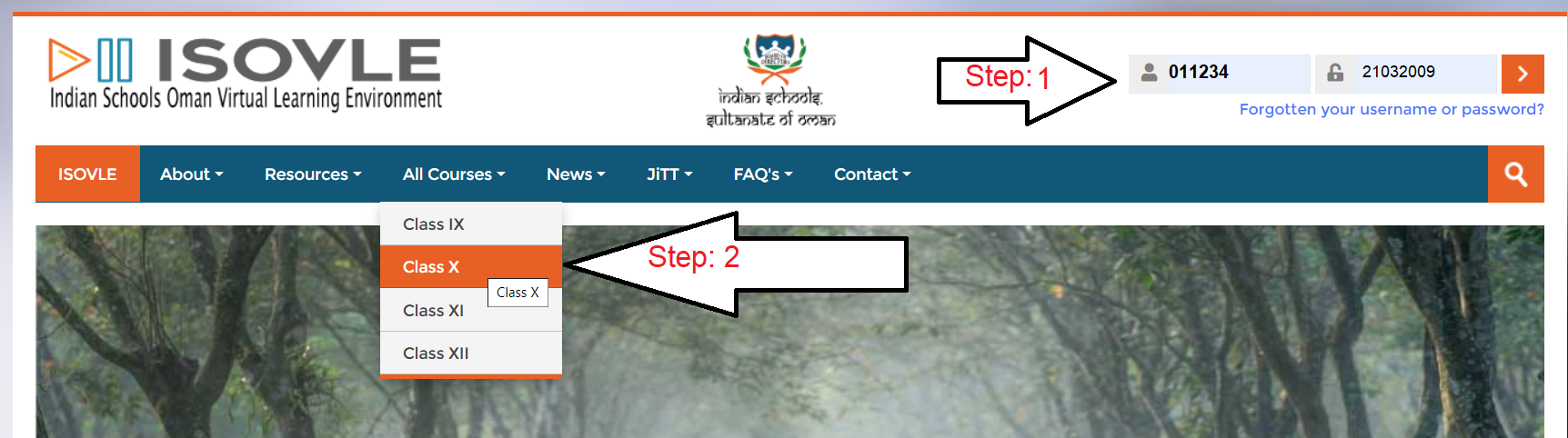
2. Under All Courses Menu, Choose your class.
3. Then choose the subject, for example if you want to access Mathematics click the button below:
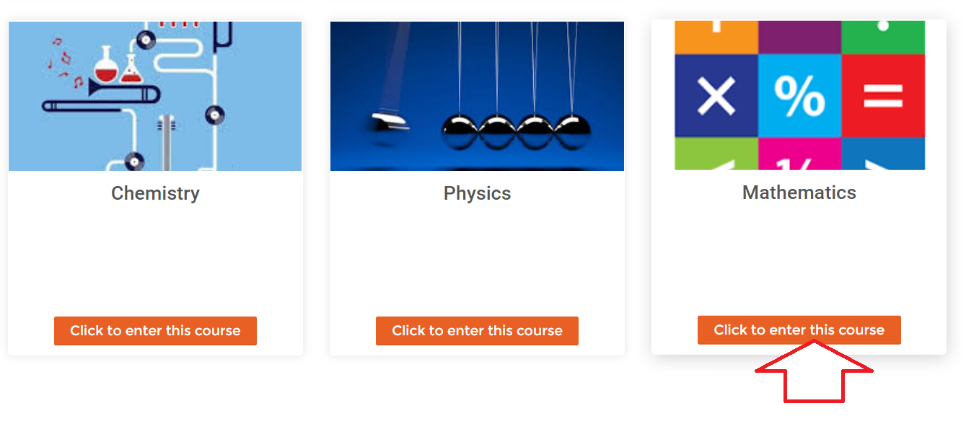
4. If you are a class X student and would like to access a Math Live Webinar, you may click the following link:
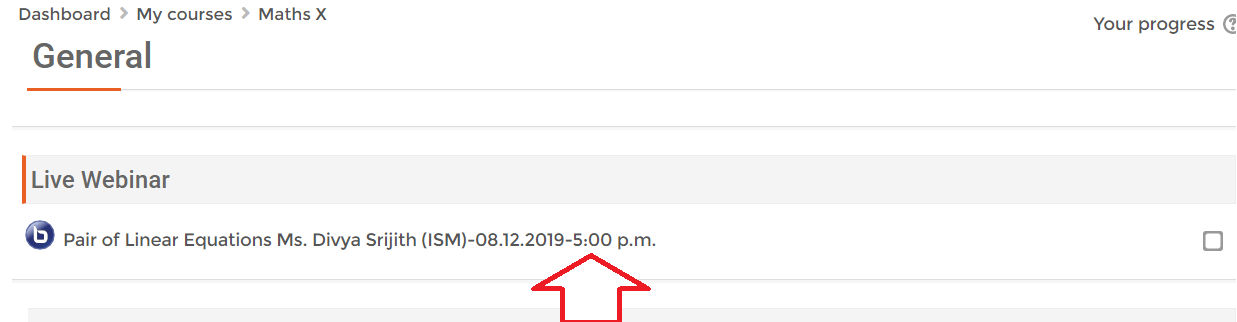
5. When the teacher is available during the given timing, you will see a ‘Join Session’ button:
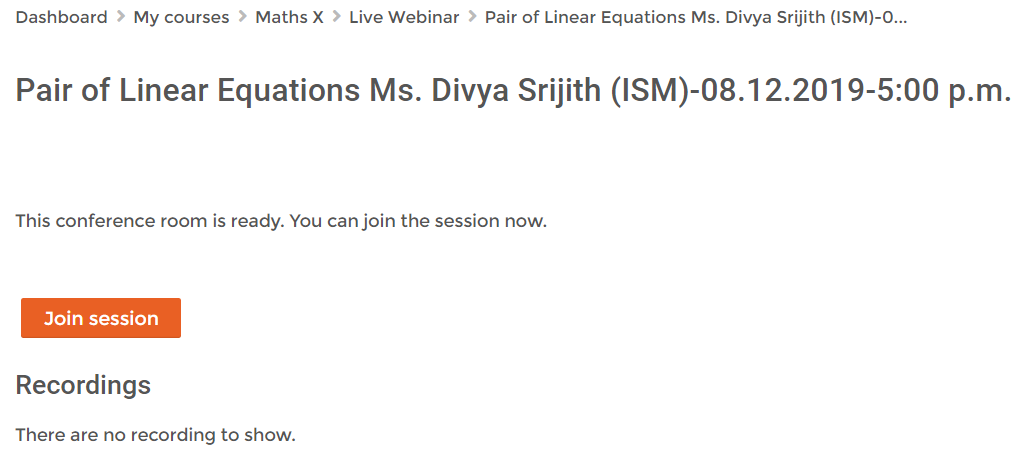
6. The above button ‘Join Session’ will appear only during the scheduled time. During other times it will be inactive. In case if you access this after the webinar timing, you will see recorded version of the webinar.
7. A new window should open that will take you right into the live webinar interface, provided the event has already started.
8. The first dialogue box will ask you how you want to join the audio, whether via a microphone or “Listen only.” Choose “Microphone” if you have an external microphone built into your computer or your webcam. Choose “Listen only” if you have no microphone. Note: you might have to give your browser permission to use your microphone. Choose “Allow.”
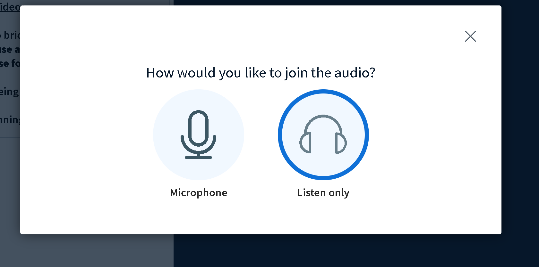
9. The next dialogue box will be an audio testing box.
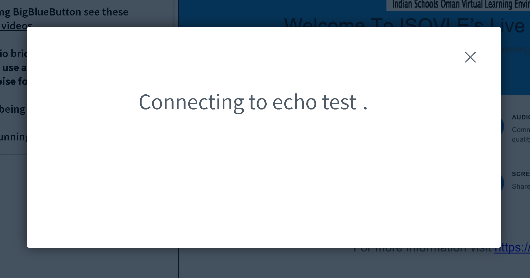
10. If you can hear audio when you speak, click Yes. This should cause you to join the audio, which will be indicated with a green checkmark on the headphones icon in the lower left hand corner of your screen. It is very important that you use HEADPHONES for the live event rather than your computer speakers.
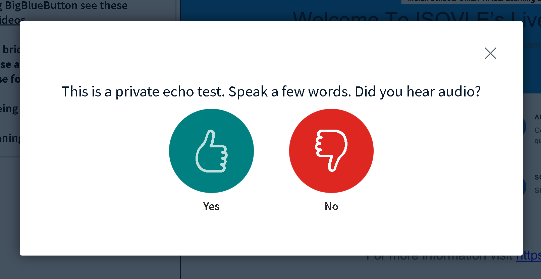
You will be able to access the Live Webinar interface like below now:
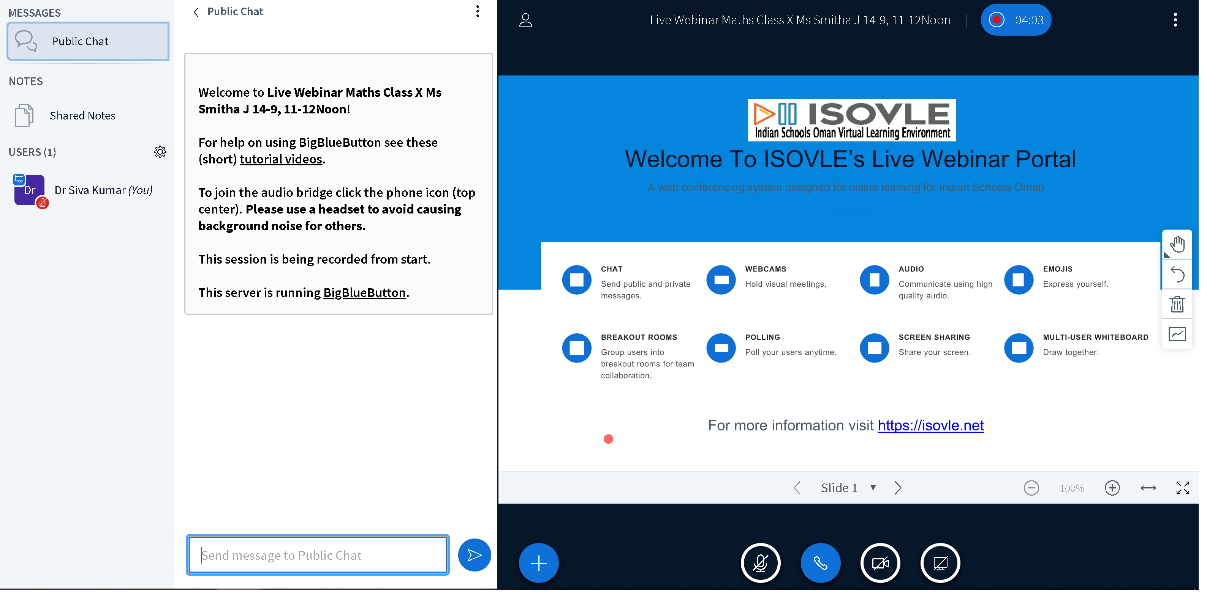
11. Now that your audio is set up, you will see on the left hand side of the screen a dialogue box titled “users.” You should see your name on this list. Next to your name there should be a microphone icon. You may click on this icon to mute and unmute yourself. If you are not speaking, you should mute yourself to cut down on overall background noise in the event.
12. Back in the lower left hand side of your screen you will see an icon of a webcam. Clicking this icon will open a dialog box asking you to allow webcam. Click “Allow.” This will generate a webcam preview. Click “Start sharing,” and your webcam will pop down to the lower left hand side of your screen, along with others who have shared their webcam.
13. If you wish to ask a question or make a response of some kind, you must click the hand icon in the bottom left-hand corner of the “users” dialogue box. Your status will then display as having a raised hand. The teacher will see that your hand is raised, and when he or she is ready they will “call on you” by unmuting you, allowing you to speak.
14. If audio and/or video are not functioning well, you also have the option of typing in your questions and responses in the messenger box on the right hand side of the screen. Type in the open space at the bottom of the box and click “Send” to post your question or response. If this becomes the means of communication during your event due to audio issues, remember to wait until you are “called on” to post a question or respond to a comment.
15. Once the event is over, click “Logout” in the upper right hand corner of your screen.
In case of any technical assistance you may contact your VLE coordinator:
|
NAME OF SCHOOL |
VLE COORDINATOR |
MOBILE |
EMAIL ID |
|
INDIAN SCHOOL AL GHUBRA |
MR. SUNIL VARGHESE |
99724147 |
|
|
INDIAN SCHOOL MUSCAT |
MR. SAJU JAGANNATH |
99620351 |
|
|
INDIAN SCHOOL AL MAABELA |
MR. SHIBU S. |
99540527 |
|
|
INDIAN SCHOOL AL SEEB |
MS. ANANTHY |
96054097 |
|
|
INDIAN SCHOOL MULADHA |
MRS. THILLAIKARASI |
97765173 |
|
|
INDIAN SCHOOL SALALAH |
MR. ROHAN PARKAR |
92649310 |
|
|
INDIAN SCHOOL AL WADI AL KABIR |
MR. RANJITH KUMAR |
98431170 |
|
|
INDIAN SCHOOL DARSAIT |
MRS. SARA ALEX |
91280180 |
|
|
INDIAN SCHOOL NIZWA |
MRS. ANUGU SWAPNA |
95272262 |
|
|
INDIAN SCHOOL IBRA |
MRS. C. RANI THANKAM |
99622503 |
|
|
INDIAN SCHOOL SUR |
MR. SAMEER |
97743136 |
